
Additionally, there’re many available third-party Linux screen recorders in the market. You can activate it by pressing Ctrl + Alt + Shift + R keys on the keyboard. Of course when it comes to video tools, there are a more options to configure but don't let that put you off.How to record screens or capture videos on Linux? What’s the best screen recorder for Linux? This post from MiniTool Video Converter rounds up 7 Linux screen recorders for your reference. I would say SimpleScreenRecorder is just as user-friendly as Windows' Snipping Tool.
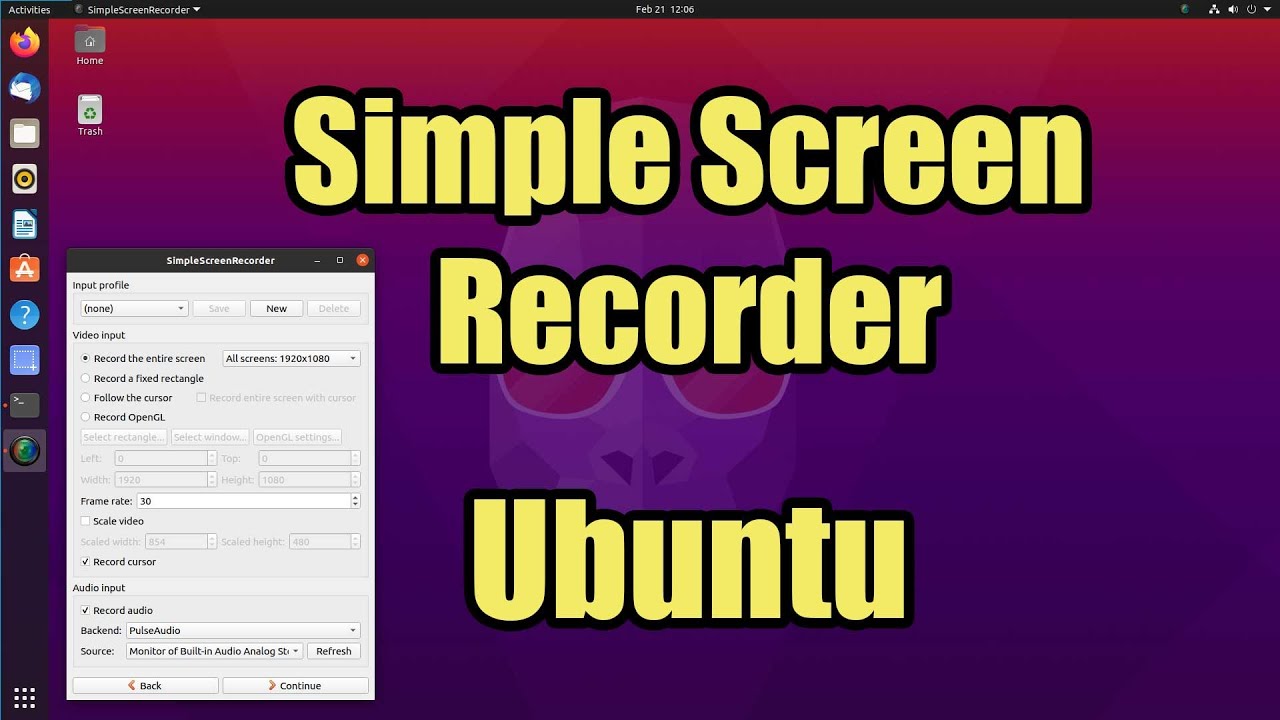
Do remember that this is a basic app which means that it does not feature a video editor. The information panel displays the total duration of the video, the input/output frame rate, size, bitrate, file name and file size. You can pause, cancel or save the recording at anytime. You can change it to use Shift/Alt/Super (Windows key) and any alphabet key of your choice. When you're ready, hit the start recording button or use the default hotkey, Ctrl + R. And if it's not to your liking, you can go back and start over. You can use this to watch a preview of the selected area to get an idea of what it looks like. There is one final screen, the actual recording screen. Select the folder that you want to save the video in and name your video. You can optionally set the timestamp to be displayed in the video as well. For audio, you can pick from Vorbis, MP3 and AAC or other audio codecs and set the bit rate. SimpleScreenRecorder can save the videos in MKV, MP4, WebM, OGG and other video formats and choose from H.264, VP8, Theora among several video codecs. This will take you to the output settings and you may select from various output profiles. Once you have selected the recording mode and configured settings, click on Continue. The OpenGL option is used for recording game videos and a script-injection method is used for this. If you have multiple sound cards, you can select which one should be used as the audio source.įollow the cursor is an interesting option as it records a portion of the screen around the mouse cursor based on width and height that you set. The application can record the audio as well which means that you can use it to record games but also microphone input. SimpleScreenRecorder can record the cursor which is useful if you're making tutorial videos. The profile option is used to save your settings so if you want to record a video with similar settings, you might want to save that to a profile. You can also manually enter the screen position values (left, top, width, height) to select an area that you wish to record, though isn't as easy as the other two options.

The select rectangle option lets you use your mouse to draw a rectangle on the screen and anything that is inside will be recorded.

Select it and click on the app window that you want to record. There are a few ways to select the area: the easiest one is the select window option.
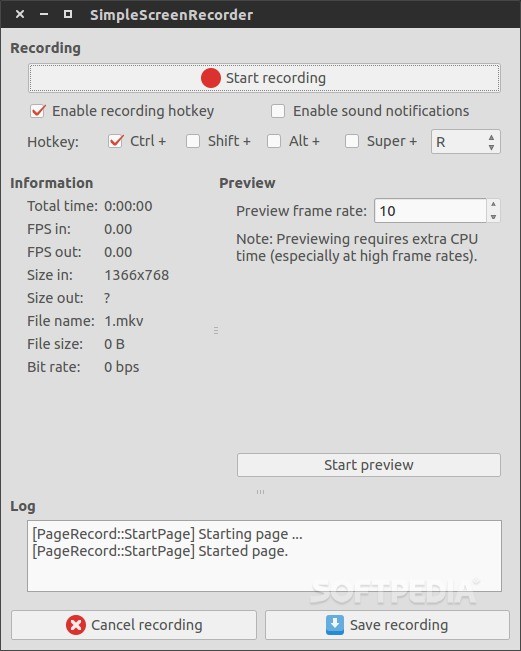
The second option "Record a fixed rectangle" allows you to record a particular area of the screen. Record the entire screen captures the fullscreen when selected. There are 4 recording options to choose from: The interface of the program is, simple? Jokes aside, the app has almost no learning curve and makes things easy even for users who are just getting started. There are some solutions for users who are just getting started and those who want a simple app that makes configuration and recording a breeze, and one of them is called SimpleScreenRecorder.


 0 kommentar(er)
0 kommentar(er)
